Mở cài đặt hệ thống.
Chọn "Ứng dụng và thông báo" 🡪 "Nâng cao" 🡪 "Quyền truy cập đặc biệt" 🡪 "Hiển thị trên các ứng dụng khác".
Tìm đến VBot và cho phép.
Từ màn hình tùy chọn đăng nhập chọn phần “Đăng ký”.
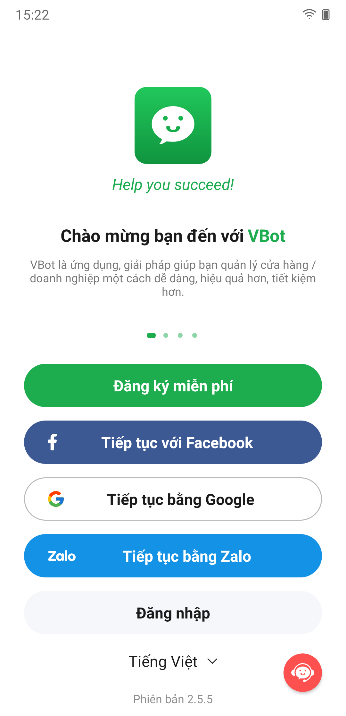
Điền đầy đủ thông tin và đồng ý với “Điều khoản và Điều kiện dịch vụ” để đăng ký (Lưu ý: email và số điện thoại là duy nhất của mỗi tài khoản, không thể sử dụng cùng email hoặc số điện thoại trên các tài khoản khác nhau).
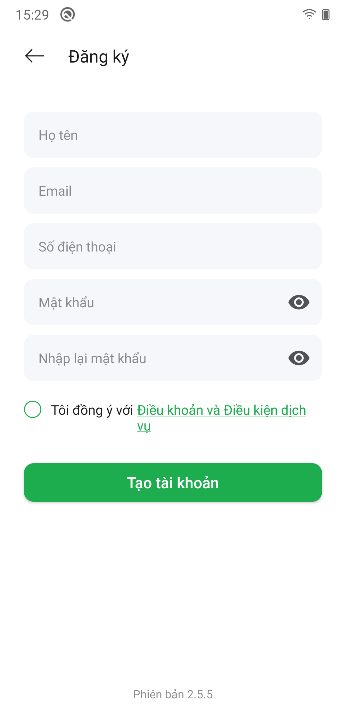
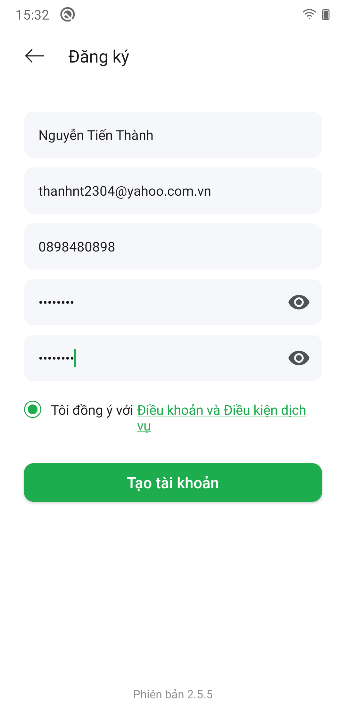
Sau khi nhấn “Tạo tài khoản” sẽ chuyển đến trang chọn phương thức xác thực (qua email hoặc qua số điện thoại). Chọn một phương thức rồi nhấn “Gửi”, mã xác nhận sẽ được gửi về cho bạn, sử dụng mã xác thực đó để xác thực tài khoản của bạn. Khi hết thời gian đếm ngược mà vẫn chưa nhận được mã xác thực, hãy ấn “Gửi lại” để yêu cầu mã xác thực khác.
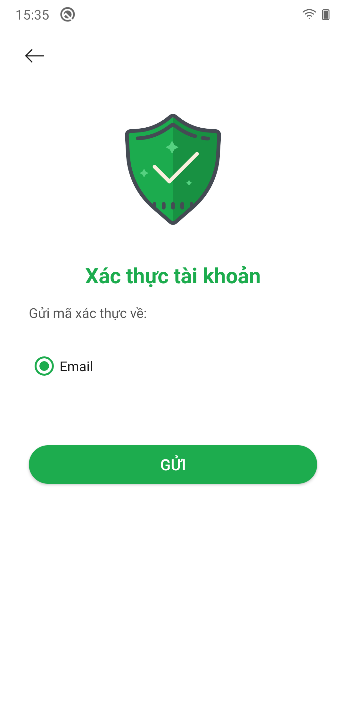
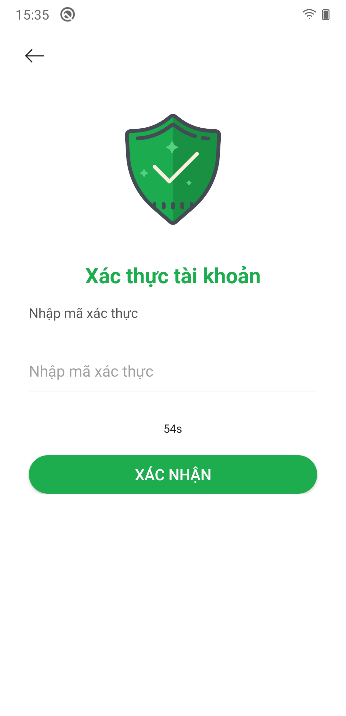
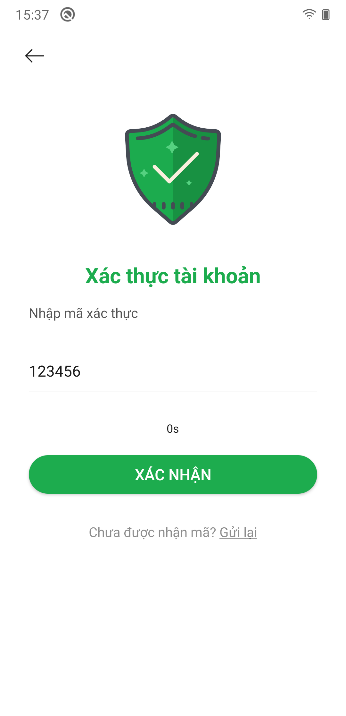
Sử dụng tài khoản đã đăng ký của bạn để đăng nhập vào VBot.
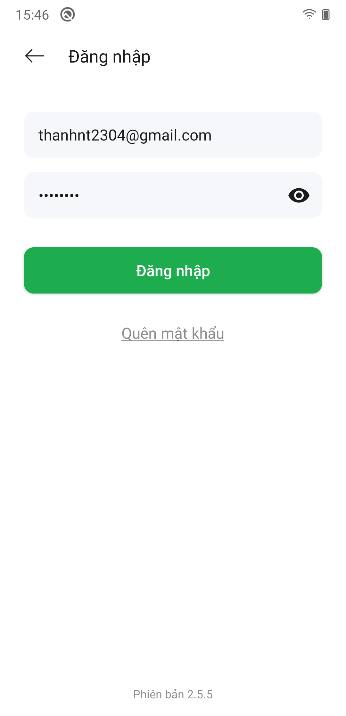
Quên mật khẩu
Chọn quên mật khẩu, nhập email của tài khoản bạn quên mật khẩu và nhấn “Gửi mã”.
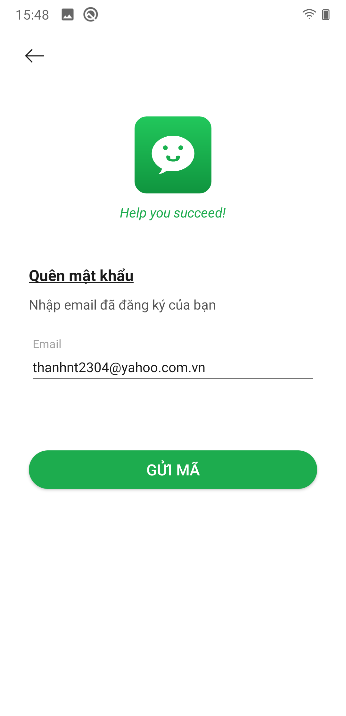
Mã xác thực sẽ được gửi về email của bạn (Khi hết thời gian đếm ngược mà vẫn chưa nhận được mã, nhấn “Gửi lại” để yêu cầu một mã mới).
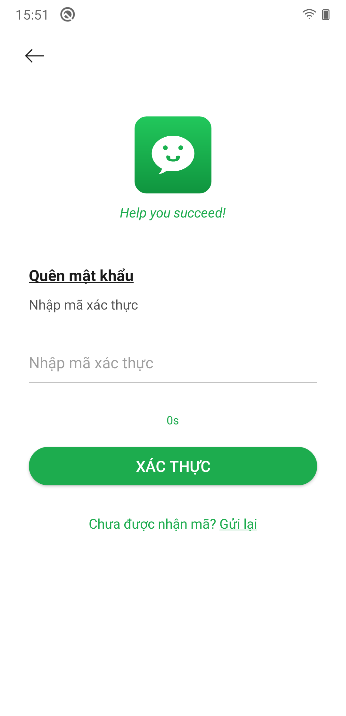
Điền mã xác thực và nhấn “Xác thực”, bạn sẽ được chuyển đến trang đổi mật khẩu mới. Điền mật khẩu mới, xác nhận mật khẩu mới và nhấn “Đổi mật khẩu”. Đổi mật khẩu thành công, VBot sẽ tự động chuyển về trang đăng nhập, sử dụng mật khẩu mới để đăng nhập vào tài khoản mà bạn quên mật khẩu.
(Đăng nhập lần đầu sẽ hiện màn hình chấp nhận điều khoản và điều kiện dịch vụ)
Đăng nhập bằng Facebook
Ở màn hình tùy chọn đăng nhập, chọn đăng nhập bằng Facebook.
Với thiết bị đã có ứng dụng Facebook, chỉ cần phê duyệt đăng nhập.
Với thiết bị chưa có ứng dụng Facebook, sẽ được chuyển đến trang đăng nhập Facebook, đăng nhập tài khoản của bạn.
Đăng nhập bằng Google
Ở màn hình tùy chọn đăng nhập, chọn đăng nhập bằng Google.
Với thiết bị có 1 tài khoản Google hệ thống sẽ tự động đăng nhập bằng tài khoản đó. Với thiết bị có nhiều tài khoản Google, chọn tài khoản mà bạn muốn đăng nhập. Với thiết bị chưa có tài khoản Google sẽ được yêu cầu đăng nhập tài khoản Google.
Đăng nhập bằng Zalo
Ở màn hình tùy chọn đăng nhập, chọn đăng nhập bằng Zalo.
Với thiết bị đã đăng nhập tài khoản Zalo hệ thống sẽ tự động đăng nhập bằng tài khoản đó.
Có 2 cách chuyển ngôn ngữ:
Chuyển ngôn ngữ tại màn hình tùy chọn đăng nhập: Chọn ngôn ngữ muốn chuyển (Tiếng Việt, Tiếng Anh, Tiếng Myanmar)
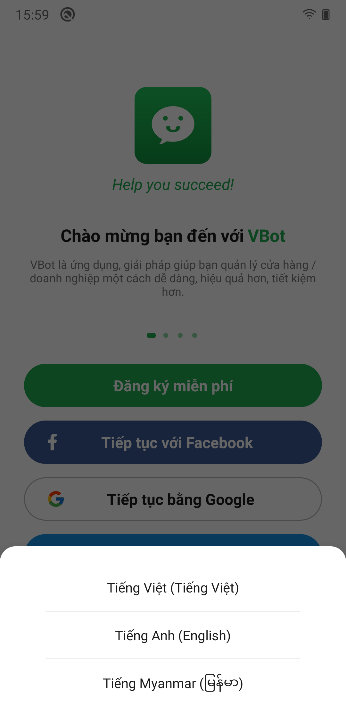
Chuyển ngôn ngữ khi đã đăng nhập:
Chọn tab “Tài khoản”, chọn Cài đặt (biểu tượng bánh răng trên góc phải), nhấn vào phần “Ngôn ngữ”
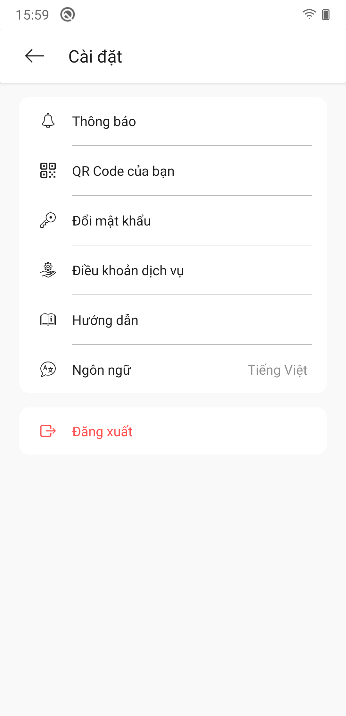
Chọn ngôn ngữ muốn chuyển (Tiếng Việt, Tiếng Anh, Tiếng Myanmar) và nhấn “Lưu”.
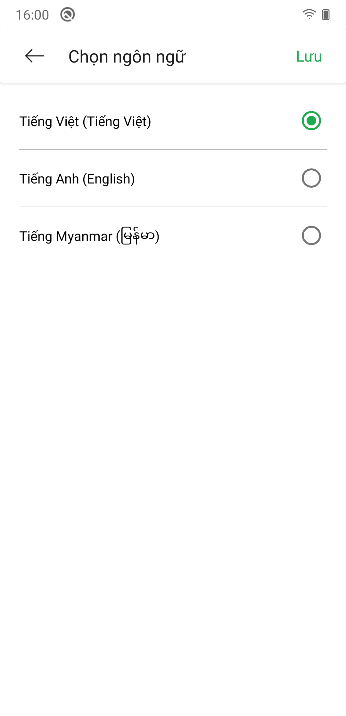
Liên kết với page Facebook:
(Lưu ý: Chỉ liên kết được tối đa 3 trang Facebook)
Đăng nhập vào tài khoản của bạn.
Nhấn biểu tượng góc trên bên trái để mở menu.
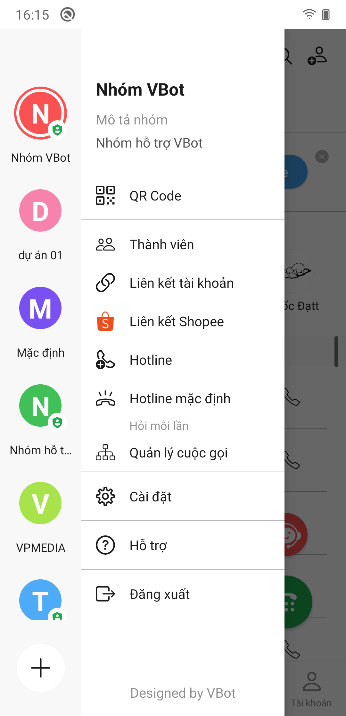
Chọn “Liên kết tài khoản”, chọn “Liên kết với trang trên Facebook”
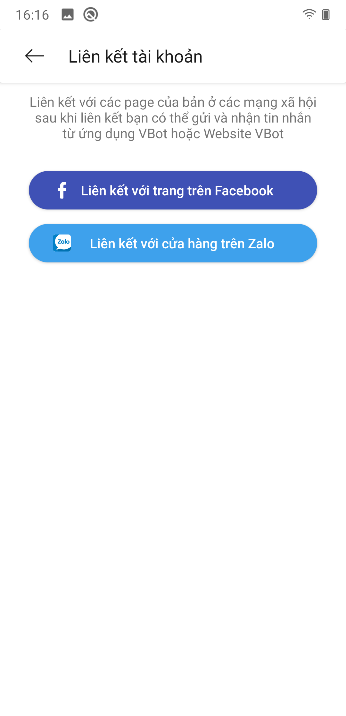
Đăng nhập vào tài khoản Facebook chứa trang bạn quản lý muốn liên kết, mặc định Facebook sẽ chọn tất cả các trang nhưng tối đa chỉ có 3 liên kết được hoạt động cùng lúc.
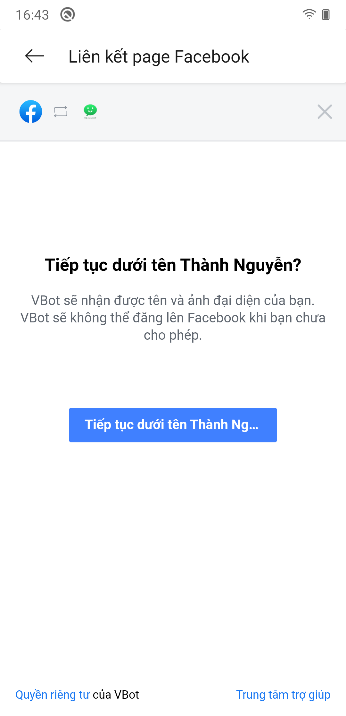
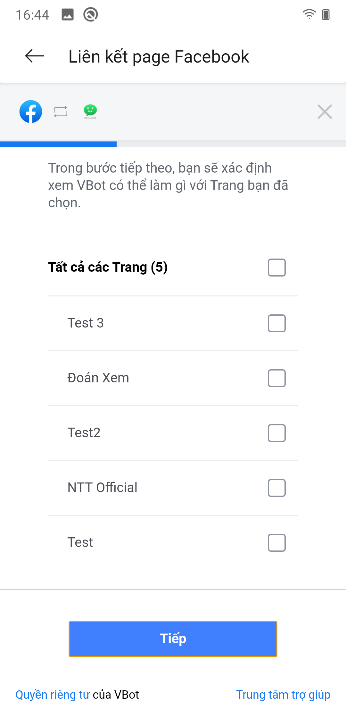
Sau khi liên kết xong, các trang Facebook sẽ hiển thị danh sách ở dưới với icon Facebook.
Liên kết với Zalo OA:
Đăng nhập vào tài khoản của bạn.
Nhấn biểu tượng góc trên bên trái để mở menu.
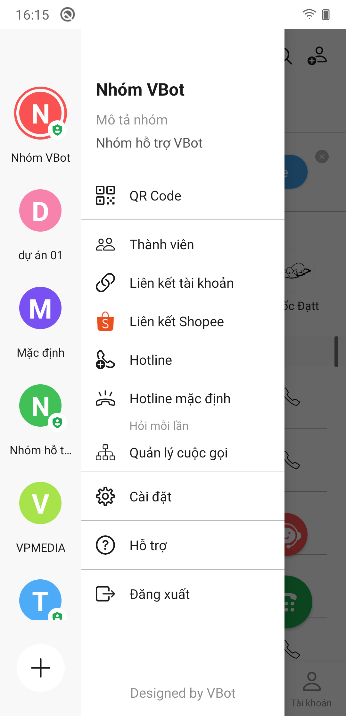
Chọn “Liên kết tài khoản”, chọn “Liên kết với cửa hàng trên Zalo”
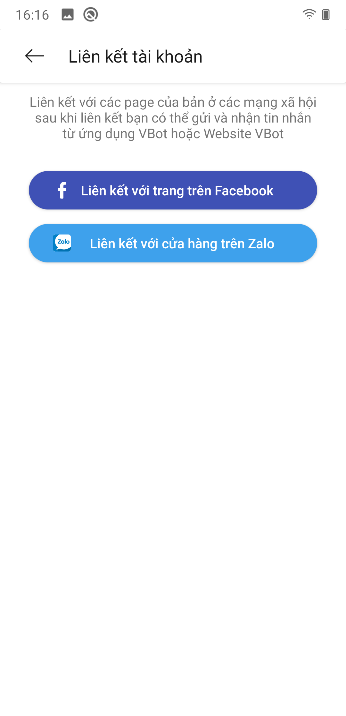
Đăng nhập vào tài khoản Zalo chứa Zalo OA của bạn.
Sau khi liên kết xong Zalo OA sẽ hiển thị danh sách ở dưới với icon Zalo.
Đăng nhập vào tài khoản của bạn.
Nhấn biểu tượng góc trên bên trái để mở menu.
Chọn “Liên kết Shopee”
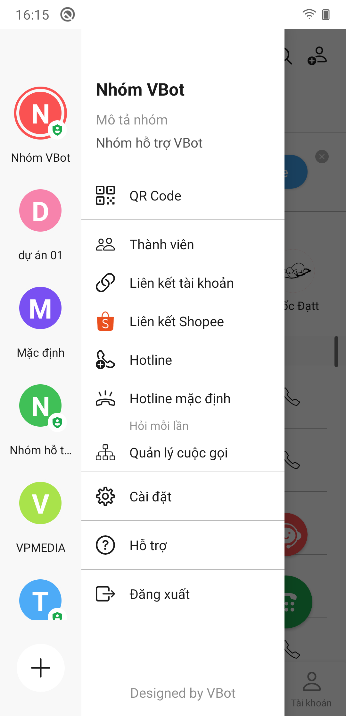
Đăng nhập tài khoản Shopee của bạn (Lưu ý: chọn khu vực Việt Nam). Chọn đồng ý liên kết Shopee với Vbot
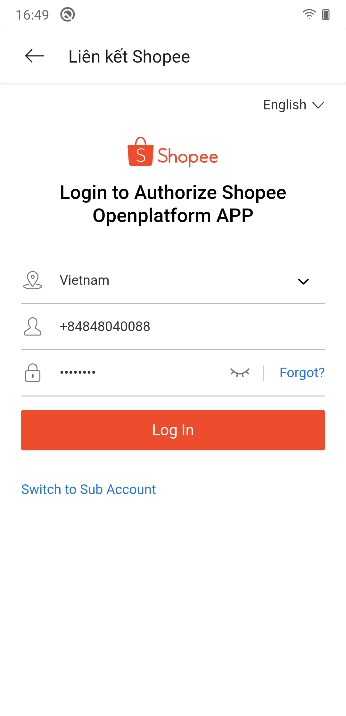
Sau khi liên kết thành công, trong giao diện màn hình chính sẽ thêm phần “Cửa hàng”
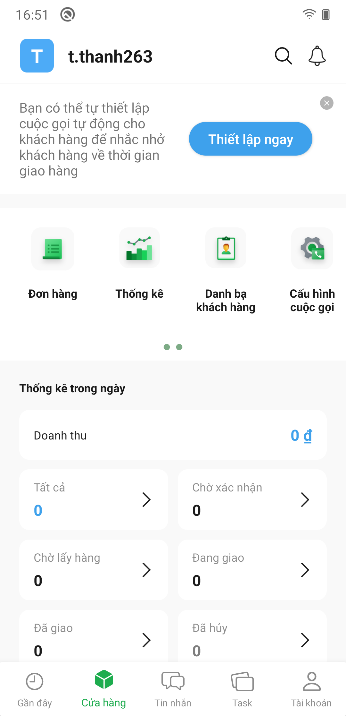
Đăng nhập vào tài khoản của bạn.
Nhấn biểu tượng góc trên bên trái để mở menu.
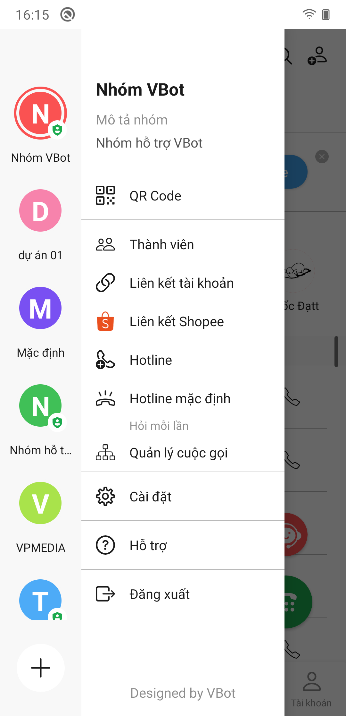
Chọn “Thành viên”, danh sách thành viên sẽ hiển thị đầy đủ ở đây.
Thêm thành viên:
Nhấn vào biểu tượng góc trên bên phải.
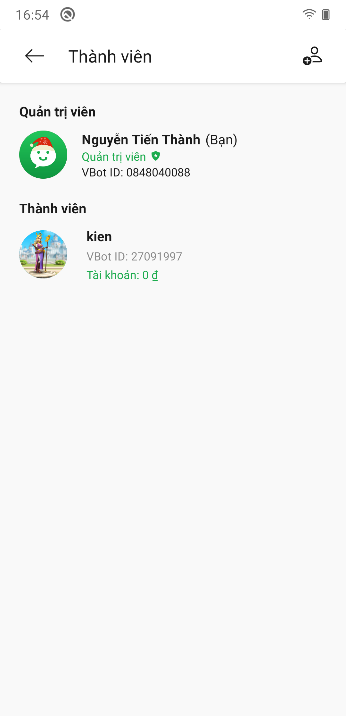
Nhập VBot ID của thành viên cần tìm (hoặc sử dụng quét QR Code để quét mã).

Nhấn vào biểu tượng thêm bên cạnh tài khoản để mời thành viên vào nhóm.
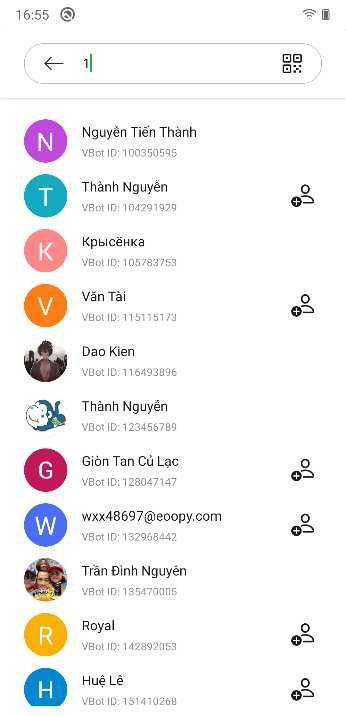
Khi thành viên chấp nhận lời mời, sẽ hiển thị ở trong danh sách thành viên của nhóm.
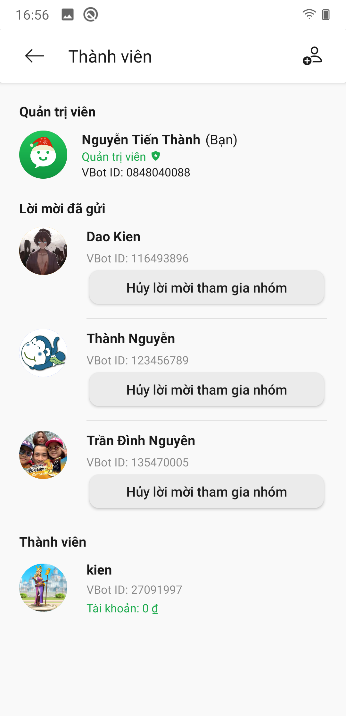
Xóa thành viên:
Chọn vào thành viên muốn xóa khỏi nhóm.
Kéo xuối cuối trang, chọn “Xóa thành viên”
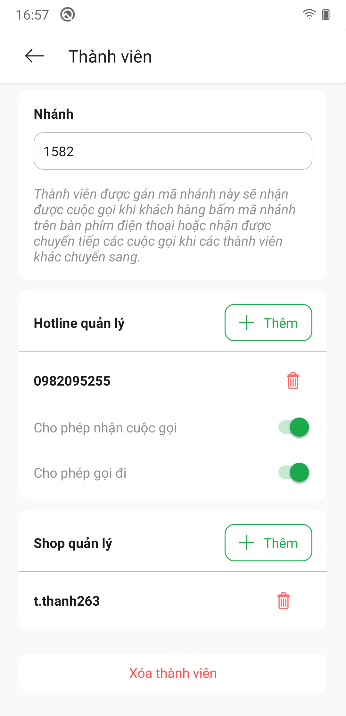
Xác nhận xóa thành viên để xóa thành viên khỏi nhóm.
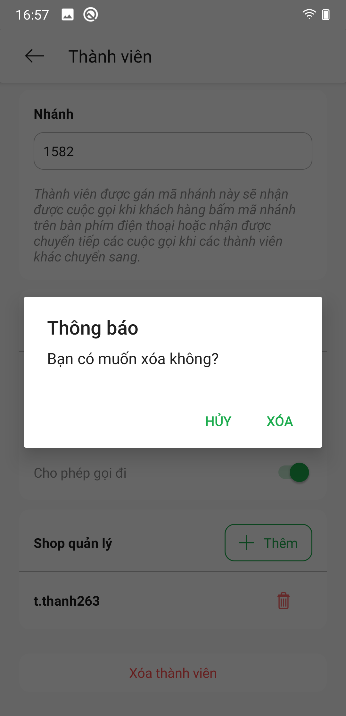
Quản lý thành viên:
Tài khoản nhóm: Người quản lý nhóm có thể chia sẻ tài khoản của mình cho thành viên nhóm (chỉ sử dụng trong nhóm)
Nhánh: Mỗi thành viên sẽ có mã nhánh khác nhau, khách hàng gọi đến tổng đài và nhập mã nhánh của thành viên thì thành viên sẽ nhận được cuộc gọi.
Hotline quản lý: Người quản lý có thể gán hotline cho thành viên quản lý, thành viên có thể sử dụng hotline để gọi đi, tiếp nhận cuộc gọi.
Shop quản lý: Người quản lý có thể gán shop cho thành viên quản lý, thành viên có thể theo dõi các thông tin của đơn hàng, tạo task.
Đăng nhập vào tài khoản của bạn.
Nhấn vào biểu tượng góc trên bên phải để mở menu
Chọn “Hotline”, danh sách hotline của bạn sẽ hiển thị đầy đủ ở đây.
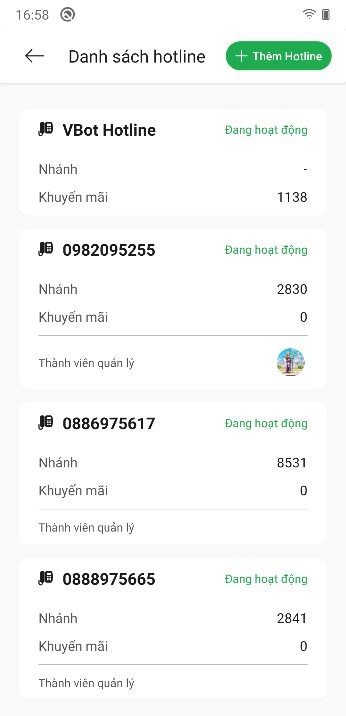
Mua thêm hotline:
(Lưu ý: Bạn cần có đủ tiền trong tài khoản để mua thêm hotline)
Nhấn vào nút “Thêm hotline” góc trên bên trái để mở danh sách hotline. Hotline chung: Hotline tất cả các tài khoản VBot có thể sử dụng. Hotline riêng: Hotline chỉ sử dụng cho 1 tài khoản.
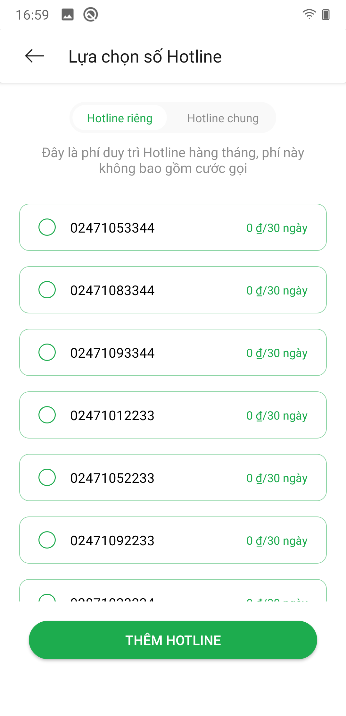
Chọn hotline mà bạn muốn sử dụng, chọn “Thêm hotline” để thêm những hotline đã chọn vào danh sách hotline của bạn.
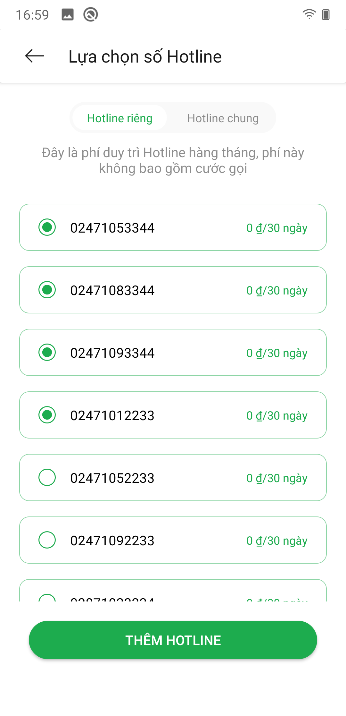
Xóa hotline:
(Lưu ý: Khi bạn xóa hotline, số tiền bạn mua hotline sẽ không được hoàn trả)
Trong danh sách hotline, chọn hotline cần xóa, nhấn “Xóa hotline”.
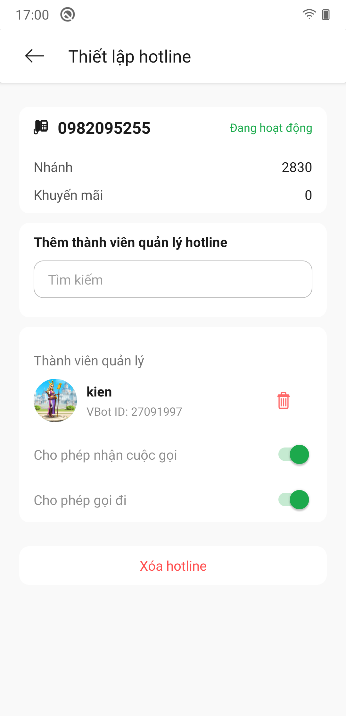
Xác nhận xóa hotline.
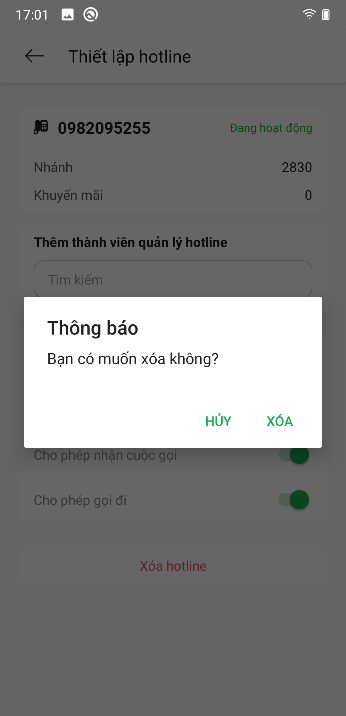
Thêm thành viên vào quản lý hotline:
Ở mục “Thêm thành viên quản lý hotline”, tìm kiếm thành viên cần thêm
Nhấn vào nút thêm bên cạnh thành viên để thêm vào quản lý hotline.
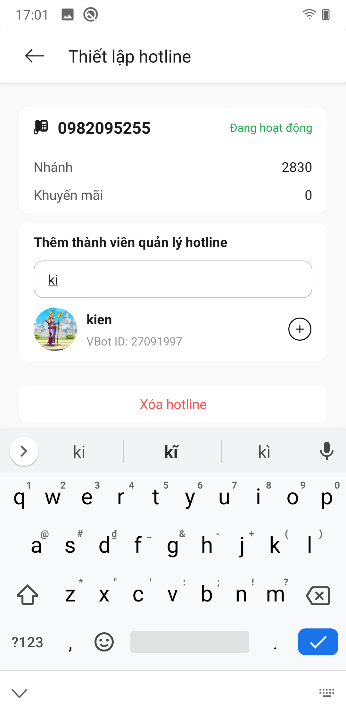
Sau khi thêm thành viên, người quản lý có thể cho phép/không cho phép thành viên nhận cuộc gọi, gọi đi với số hotline đó.
Xóa thành viên khỏi thành viên quản lý hotline:
Nhấn vào biểu tượng xóa bên cạnh thành viên đó để xóa thành viên.
Xác nhận xóa.
Đăng nhập vào tài khoản của bạn.
Nhấn vào biểu tượng góc trên bên phải để mở menu
Danh sách các nhóm sẽ hiển thị ở ngoài cùng với hình đại diện chứa chữ cái đầu tên nhóm.
Với nhóm bạn quản lý sẽ có biểu tượng, còn bạn là thành viên thì không có biểu tượng.
Thêm nhóm:
(Lưu ý: mỗi tài khoản VBot đã đăng ký sẽ có 3 nhóm miễn phí, muốn tạo thêm nhóm thì phải trả thêm phí)
Nhấn vào biểu tượng thêm để mở trang thêm nhóm
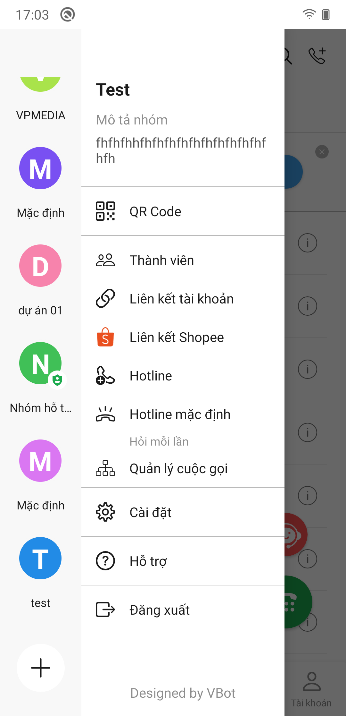
Nhấn “Tạo nhóm mới”
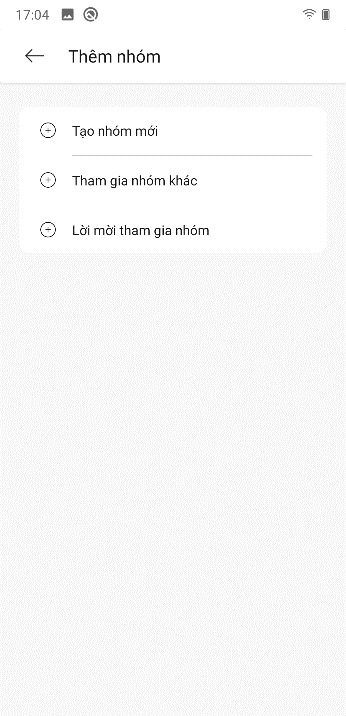
Nhập tên nhóm và mô tả (có thể bỏ trống phần mô tả), nhấn “Tạo nhóm” để tạo nhóm mới.
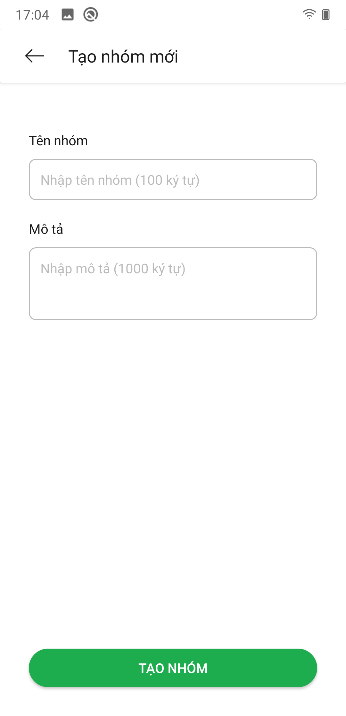
Đăng nhập vào tài khoản của bạn.
Nhấn vào biểu tượng góc trên bên phải để mở menu
Chọn “Quản lý cuộc gọi”
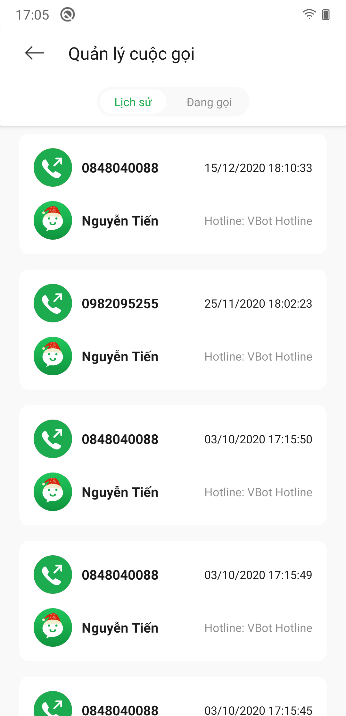
Quản lý lịch sử cuộc gọi:
Nhấn vào cuộc gọi muốn xem lại, sẽ có alert hiển thị thông tin và thao tác với cuộc gọi.
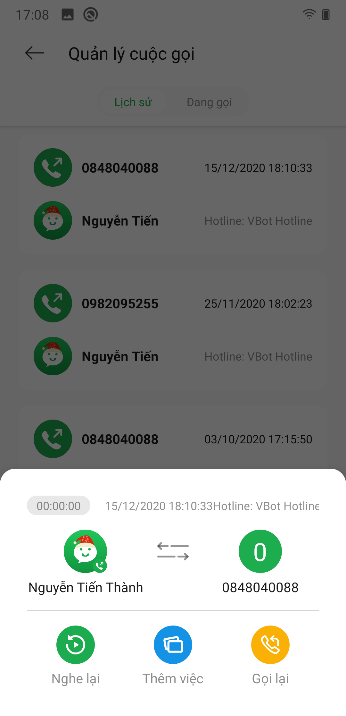
Quản lý cuộc gọi đang diễn ra:
Nhấn vào cuộc gọi muốn xem, sẽ có alert hiển thị thông tin và thao tác với cuộc gọi.
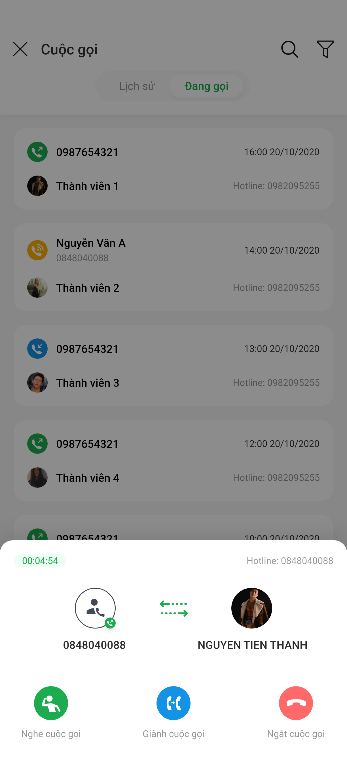
Đăng nhập vào tài khoản của bạn.
Chọn phần “Tài khoản”
Tài khoản chưa đăng ký: Nhấn vào phần đăng ký để xem chi tiết và đăng ký gói VBot
Tài khoản đã đăng ký
Đăng nhập vào tài khoản của bạn.
Nhấn vào biểu tượng góc trên bên phải để mở Menu
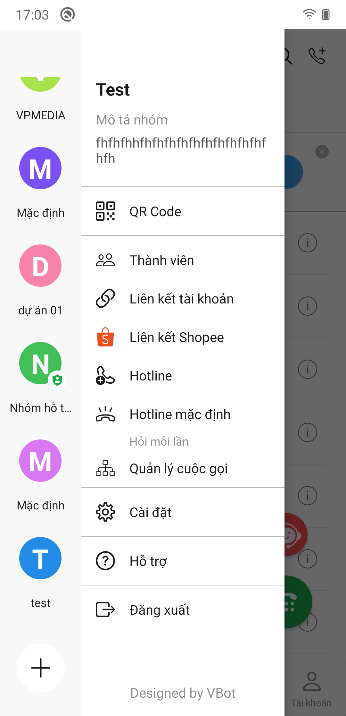
Chọn “Cấu hình tổng đài”, danh sách cấu hình sẽ hiển thị đầy đủ ở đây
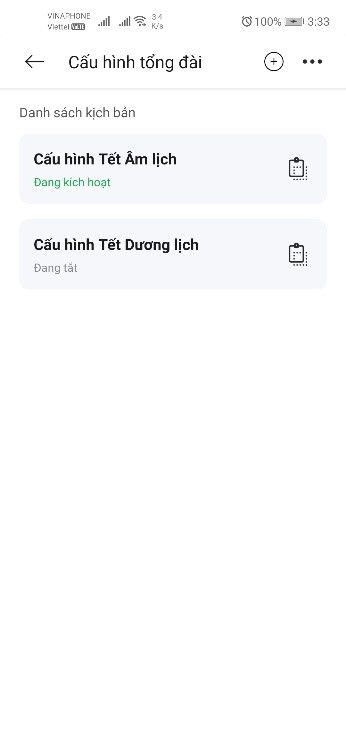
Nhấn dấu + góc trên bên phải để thêm cấu hình mới
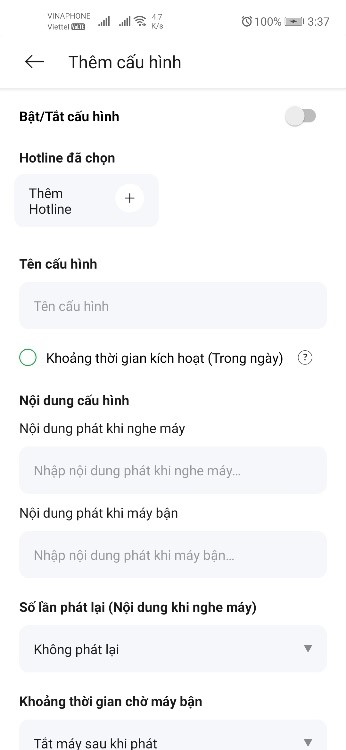
Xóa cấu hình:
Chọn cấu hình cần xóa, kéo xuống chọn “Xóa cấu hình”
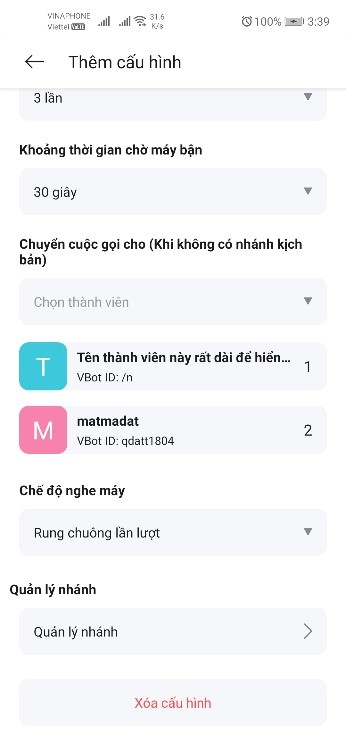
Xác nhận xóa để xóa cấu hình
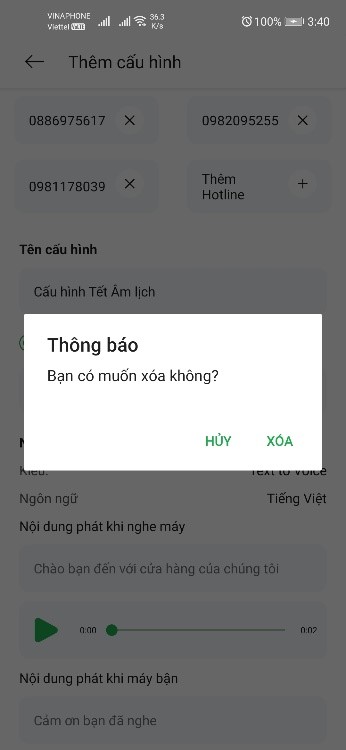
Thêm nhánh:
Chọn “Quản lý nhánh”, danh sách nhánh sẽ hiện đầy đủ ở đây
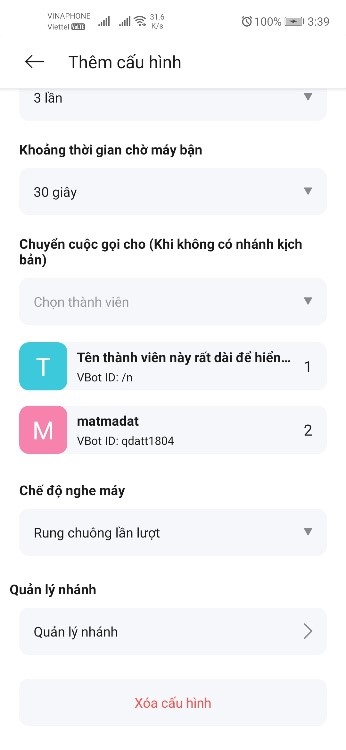
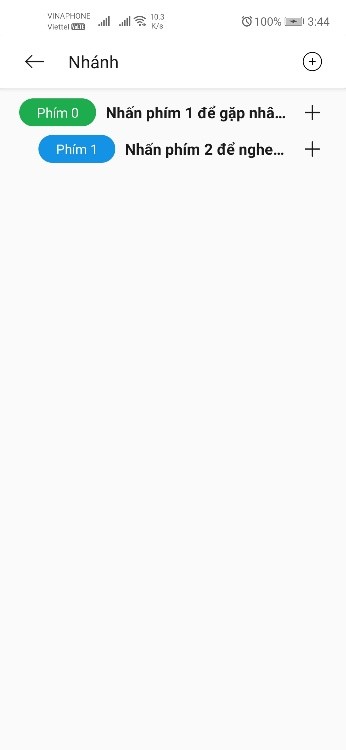
Nhấn vào dấu + góc trên bên phải để thêm nhánh lớn mới
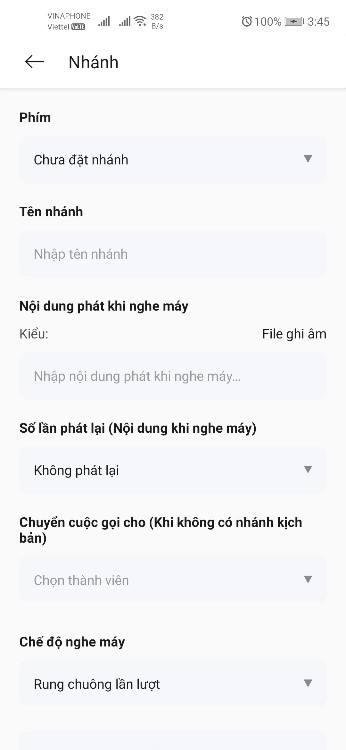
Nhấn vào dấu + bên cạnh các phím để thêm các nhánh con
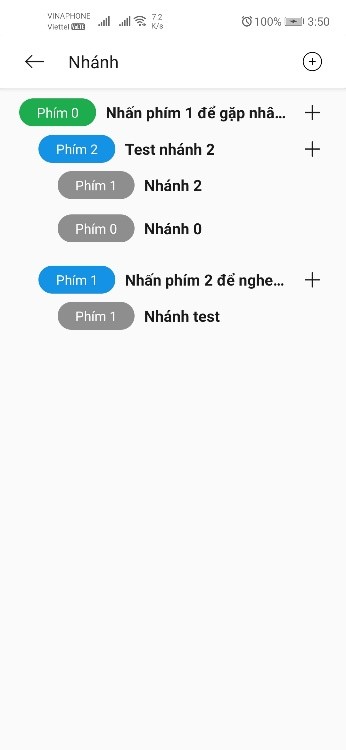
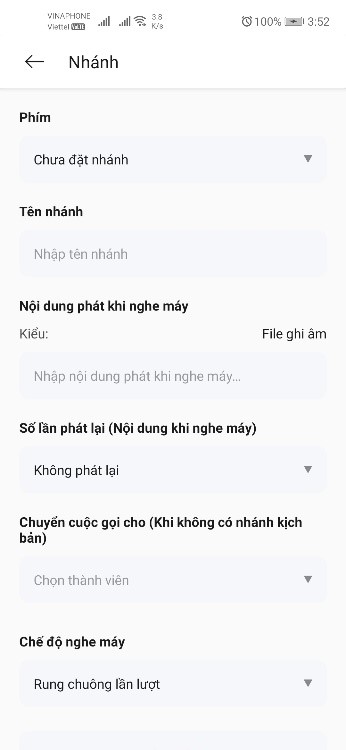
Xóa nhánh:
Chọn nhánh cần xóa, kéo xuống cuối màn hình, chọn “Xóa nhánh”
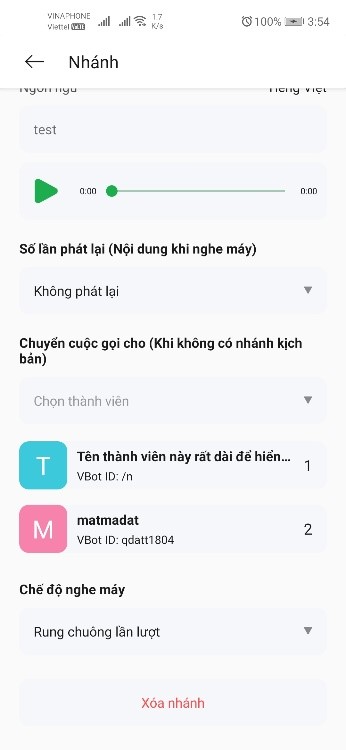
Xác nhận xóa nhánh



